
Inbox overstroomd tijdens je zomervakantie? Zo neem je de controle terug!
De zomer is een tijd van rust en ontspanning. Maar terwijl de zon schijnt en jij van je vakantie geniet, blijft je e-mail inbox zich vullen. Het idee alleen al om terug te keren naar een overvolle mailbox kan druk opleveren. In deze vierdelige blogserie nemen we je mee door de kunst van effectief e-mailbeheer met Outlook. Lees snel verder want deze 9 niet te missen tips zorgen ervoor dat jij gerust weer aan het werk kunt na de vakantie.
Een overzichtelijke inbox: Start hier
E-mailbeheer gaat verder dan alleen het checken van je berichten. Het is de kunst van het geordend houden van je communicatie, zodat het overzicht behouden blijft. Maar wat betekent dat in de praktijk?
In dit eerste deel focussen we op technieken om je inbox opgeruimd te houden met behulp van verschillende functies in Outlook.
Tip 1 – Geprioriteerde inbox: Helderheid in je e-mailbeheer
Heb je moeite met het overzicht houden in een drukke inbox? Outlook biedt hier een oplossing voor. Met de ‘Prioriteit’ weergave worden je belangrijkste e-mails vooraan geplaatst, terwijl de minder urgente berichten zich in de ‘Overig’ sectie bevinden. Kies je voor een weergave van alle e-mails of enkel de ongelezen berichten? Dat beslis je zelf. Aanpassen is eenvoudig via ‘Beeld’ > ‘Postvak IN met prioriteit weergeven‘, zodat je direct bij de e-mails kunt die er voor jou toe doen.
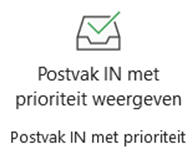
Tip 2 – Het leesvenster: Efficiëntie in e-mailbeheer
Open je vaak mails één voor één, wat veel tijd kost? Met het leesvenster van Outlook krijg je een voorproefje van je berichten zonder ze volledig te hoeven openen. Je kunt dit venster positioneren aan de zijkant of onderaan, net wat je handig vindt. Reageer of stuur een bericht door zonder het e-mailbericht volledig te openen. En als je wilt dat e-mails meteen als ‘gelezen’ worden gemarkeerd zodra je ze bekijkt, wijzig dan simpelweg de instellingen via ‘Beeld’ > ‘Leesvenster‘. Hiermee verhoog je jouw productiviteit en stem je Outlook af op jouw manier van werken.

Tip 3 – Berichten beheren met gemak in Outlook
Met Outlook heb je de handige optie om berichten als ‘gelezen’ of ‘ongelezen’ te labelen, wat helpt bij het overzichtelijk houden van je acties. Klik eenvoudig op een bericht en gebruik het ‘Labels‘-menu, of rechtsklik voor snelle toegang tot deze functies. Heb je een mail vluchtig bekeken en wil je er later dieper op ingaan? Markeer het dan als ‘ongelezen’. Bovendien kun je met gemak meerdere berichten selecteren en ze in één keer als ‘gelezen’ of ‘ongelezen’ labelen. Dit biedt een dynamische manier om je inbox te beheren die naadloos aansluit bij jouw workflow.
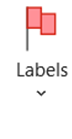
Tip 4 – Zoeken: Snel en krachtig
Schrik jij van een overvolle inbox? Laat de zoekfunctie van Outlook je helpen. Voer een naam, e-mailadres of specifiek trefwoord in, en je mail komt naar boven. Het mooiste hiervan is dat je zelfs binnen bijlagen kunt zoeken. Benut de kracht van zoekoperatoren voor nog nauwkeurigere resultaten. Zo verspil je geen tijd en vind je jouw e-mails snel. Hieronder staan een aantal zoekoperatoren toegelicht:
EN: Door deze operator te gebruiken, kun je naar e-mails zoeken die aan meerdere criteria voldoen. Bijvoorbeeld, als je e-mails van “Jan” wilt vinden die ook het woord “factuur” bevatten, kun je zoeken naar “Jan EN factuur”. Dit geeft je alle e-mails waarin beide termen voorkomen.
OF: Deze operator is handig wanneer je wilt zoeken naar e-mails die één van de twee (of meer) criteria bevatten. Als je bijvoorbeeld e-mails wilt vinden die óf het woord “factuur” bevatten, óf afkomstig zijn van “Jan”, dan kun je zoeken naar “Jan OF factuur”. Je krijgt dan alle e-mails te zien waarin of de naam “Jan” voorkomt, of het woord “factuur”.
NIET (soms ook aangeduid met “-“): Met deze operator kun je specifieke termen uitsluiten van je zoekopdracht. Stel, je wilt e-mails van “Jan” vinden, maar je bent niet geïnteresseerd in die met het woord “factuur”. Dan kun je zoeken naar “Jan NIET factuur” of “Jan -factuur”. Je krijgt dan alle e-mails van “Jan” te zien, behalve die met het woord “factuur”.
Naast deze basiszoekoperatoren heeft Outlook ook nog andere geavanceerde zoekopties. Hieronder staan een paar voorbeelden:
heeft:bijlagen: Zoekt naar e-mails met bijlagen.
is:ongelezen: Zoekt naar e-mails die nog niet gelezen zijn.
verzonden:dd-mm-jjjj: Zoekt naar e-mails verzonden op een specifieke datum.

Tip 5 – Specifieke e-mail kwijt? ‘Geavanceerd zoeken’ helpt
Loop je vast in je zoektocht naar een specifieke e-mail in Outlook? ‘Geavanceerd zoeken’ kan uitkomst bieden. Waar de standaard zoekfunctie tekort kan schieten, daar duikt ‘Geavanceerd zoeken’ dieper in de details. Start het via de sneltoetsen Control + Shift + F of via het e-mailprogramma-menu. Zoek op bepaalde woorden, datums of zelfs de privacystatus van een e-mail. Als het essentieel is om dat ene specifieke mailtje te vinden, is ‘Geavanceerd zoeken’ effectiever dan normaal zoeken om de volgende redenen:
- Meerdere Criteria: Je kunt op diverse elementen tegelijk zoeken, zoals afzender, ontvanger, datum, en woorden in de e-mail. Hierdoor kun je je zoektocht verfijnen.
- Specifieke Filtering: Je kunt uitsluitingen toevoegen, bijvoorbeeld e-mails zoeken van een bepaalde persoon maar zonder een specifiek trefwoord.
- Diepgaand zoeken: Geavanceerd zoeken duikt dieper in de inhoud, zoals het doorzoeken van bijlagen of specifieke velden van een e-mail.
- Gestructureerde Zoekopdrachten: Je kunt specifieke zoekopdrachten combineren, wat helpt bij het vinden van e-mails in een overvolle inbox.
- Gebruikersinterface: Een apart venster met duidelijke velden helpt gebruikers om hun zoekopdrachten beter te begrijpen en in te stellen.
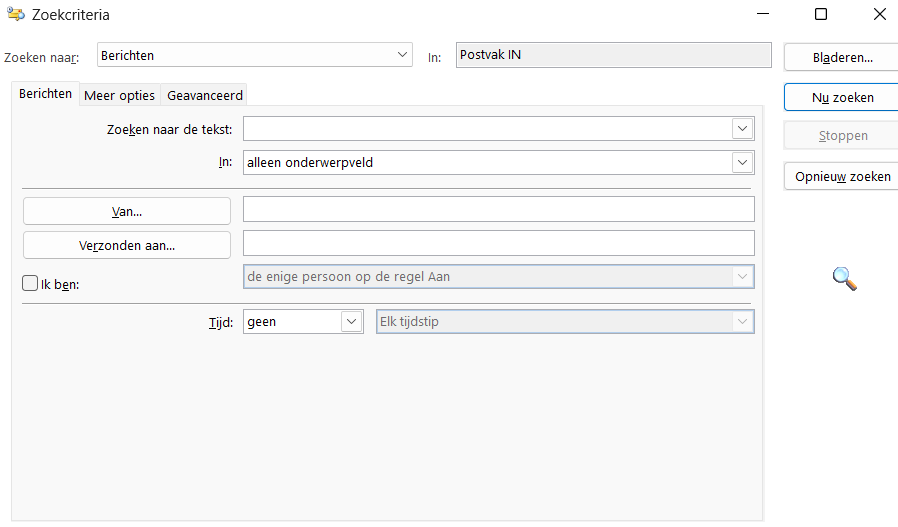
Tip 6 – Breng orde met gespreksweergave
Als je even weg bent geweest, kan je inbox overweldigend aanvoelen. Om snel de draad weer op te pakken, biedt Outlook de mogelijkheid om e-mails te groeperen in gesprekken. Door ‘Beeld’ > ‘weergeven als gesprekken‘ te kiezen, blijven gerelateerde mails netjes bij elkaar. Zo zie je direct wat er speelt en wat je al hebt afgerond, en behoud je eenvoudig het overzicht.
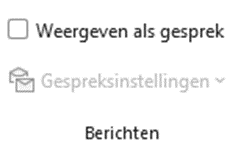
Tip 7 – Overstroomde inbox door onnodige gesprekken? Kies voor slim negeren
Heb jij wel eens dat je vastzit in eindeloze e-mailgesprekken die je liever overslaat. Met Outlook is er een oplossing. Gebruik de ‘Gesprek negeren’ functie om jezelf uit deze conversaties te verwijderen. Selecteer het betreffende gesprek, navigeer naar het ‘Start’ tabblad en selecteer ‘Gesprek negeren’ of gebruik simpelweg Control + Delete. Zo stuur je alle berichten uit dat gesprek direct naar ‘Verwijderde items’ – zowel de huidige als de toekomstige. Perfect om je inbox georganiseerd te houden en je te richten op wat echt telt. En mocht je van gedachten veranderen, dan kun je de berichten altijd terughalen uit de map ‘Verwijderde items’.

Tip 8 – Vereenvoudig je inbox: Laat alleen zien wat echt telt
Wie kent het niet: het eindeloos scrollen door een overvolle inbox, zoekend naar de belangrijkste informatie tussen vele herhalende berichten. Outlook biedt de oplossing met zijn opruimfunctie. Deze tool filtert alle overbodige informatie uit gesprekken en laat alleen de meest relevante berichten over. Hoe je dat kan doen? Ga naar ‘Start’, selecteer een gesprek, klik vervolgens op ‘Opruimen’ en volg de instructies. Het systeem is slim: het herkent berichten die al volledig zijn opgenomen in latere mails en verwijdert deze automatisch. Zo behoud je een helder overzicht en kan je concentreren op wat belangrijk is voor jou.
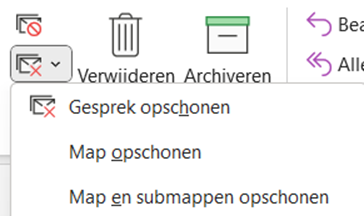
Tip 9 – Maak Outlook echt van jou
Stuit je wel eens op een e-mail in een taal die je niet kent? Of mis je net die ene specifieke functie in Outlook? Met de mogelijkheid om extra apps toe te voegen, kan je Outlook helemaal naar jou wens maken. Volg deze stappen: ga naar het tabblad ‘Start’, kies ‘Invoegtoepassingen downloaden’, en vind de gewenste app – denk aan ‘Microsoft Translator for Outlook’. Eenmaal toegevoegd, verschijnt er een handige knop die je e-mails direct vertaalt. Zo mis je nooit meer cruciale details door taalbarrières en maak je je e-mailervaring nog makkelijker en persoonlijker.
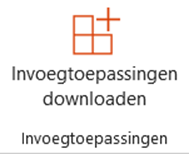
Boost je inboxbeheer met Outlook
Navigeren door een volle inbox kan makkelijker worden dankzij deze 9 tips. Deze week hebben we je begeleid door een aantal handige functies: gesprekken negeren, berichten markeren, supersnel zoeken, en het wegwerken van overbodige mails. Resultaat? Een strakke, overzichtelijke inbox.
In de volgende blog duiken we dieper in de personalisatie van Outlook-weergaves. Je ontdekt hoe je jouw inbox perfect kan laat aansluiten bij jouw werkstijl.
Ben je klaar om je digitale werkomgeving te upgraden met Microsoft 365? Start een chat of benader Klout rechtstreeks. Als experts in het Microsoft 365-platform staan wij klaar om jouw Microsoft 365 optimaal voor jou te laten presteren.
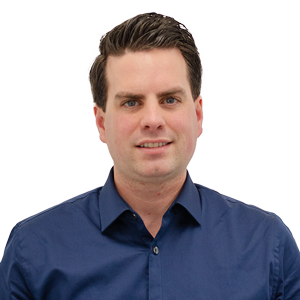
 Start chat
Start chat