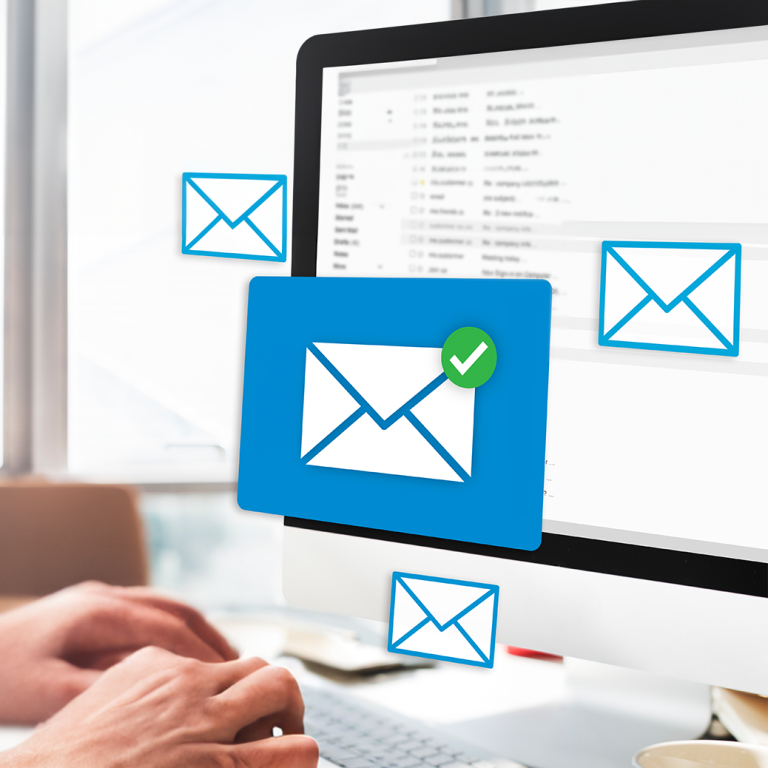
Weergaves in Outlook: Maak Je Inbox overzichtelijk
In onze vorige blog hebben we het gehad over slim e-mailbeheer in Outlook: het gebruiken van de functie Prioriteit in de Inbox, het leesvenster, handige zoekfuncties en overige tips om berichten op te ruimen. In het tweede deel gaan we een stapje verder. In deze blog geven we je 6 tips hoe je met verschillende weergaves in Outlook jouw Inbox nog overzichtelijker maakt.
Tip 1 – E-mails sorteren
Het overzicht te verliezen in een volle inbox komt sneller voor dan je denkt. Je kunt dit eenvoudig oplossen door filters toe te passen. Ga in Outlook naar “Beeld” en dan “Rangschikken op”.


Hier kun je e-mails sorteren op criteria zoals datum, afzender, grootte, of de aanwezigheid van bijlagen. Kortom: als je snel berichten van dezelfde persoon wilt zien, sorteer dan op afzender. Wil je alleen de ongelezen e-mails zien of e-mails waarin je genoemd wordt? Ook dat is via de “Rangschikken op” optie mogelijk. Met deze instellingen maak je jouw Inbox snel en eenvoudig weer overzichtelijk.
Tip 2 – Zoeken en een weergave filteren
Heb je wel eens dat je een e-mail zoekt en maar blijft scrollen door je Inbox? Met de functies “Zoeken en filteren” kun je dit voorkomen.
Stap 1 – Begin simpel
Klik bovenaan het Outlook venster in de zoekbalk. Vervolgens krijg je de opties om e-mails te sorteren op bijvoorbeeld lees status, bijlagen, datum.


Stap 2 – Pas je filter toe
Wil je alleen e-mails zien met bijlagen? Klik dan op “Met bijlagen” en je krijgt alle mails met bijlagen te zien. Je kunt er bijvoorbeeld voor kiezen om te filteren op berichten die aan jou of direct aan een bepaalde persoon gestuurd zijn, gemarkeerde berichten of berichten met het kenmerk “belangrijk”.
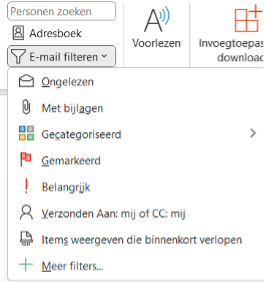
Stap 3 – Filter sluiten
Filter verwijderen: Als je het filter wilt verwijderen, klik je op “Zoekactie sluiten”

Tip 3 – Jouw Inbox, precies zoals je dat wilt
Heb je de wens je e-mails te rangschikken op een manier die aansluit bij jouw manier van werken? Binnen de menuoptie “Beeld” in Outlook kun je beter grip krijgen op de weergave van je Inbox.

Start met aanpassen: Begin met het wijzigen van de huidige weergave. Denk bijvoorbeeld aan het uitschakelen of aanpassen van het leesvenster of het toevoegen van kolommen, bijvoorbeeld voor het weergeven van de grootte of gevoeligheid van e-mail.
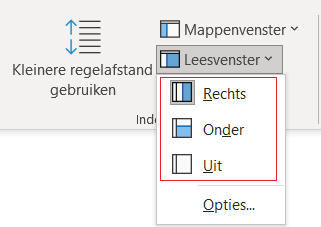
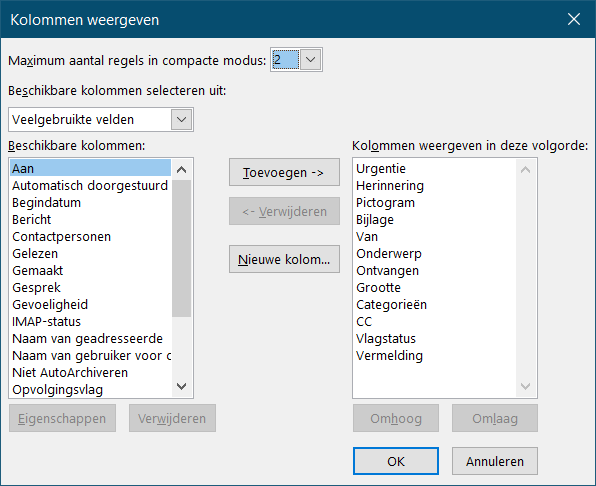
Bewaar je unieke weergave: Klik op ‘Weergave wijzigen’, en vervolgens op ‘Huidige weergave opslaan als een nieuwe weergave…’. Kies een herkenbare naam.
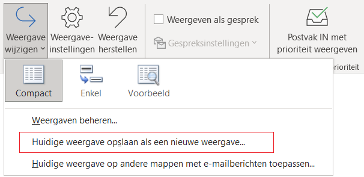
Stel het bereik in: Beslis of je deze weergave alleen in de huidige map wilt hebben, voor iedereen zichtbaar wilt maken (in een gedeelde mailbox), of enkel voor jezelf (in al je e-mailmappen).
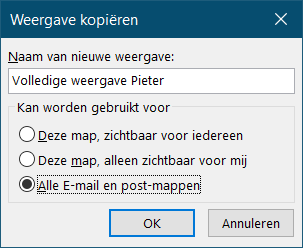
Schakel tussen weergaven: Via de optie “Weergave wijzigen” kunt eenvoudig wisselen tussen jouw nieuwe aangepaste weergave en standaardweergaven.
Wijzigingen aanbrengen: Wil je later nog iets aanpassen? Ga via “Weergave wijzigen” naar ‘Weergaven beheren’, hier kun je de weergave bewerken, kopiëren, hernoemen of verwijderen.
Met deze stappen kun je Outlook aanpassen naar jouw wensen, zodat je efficiënter kunt werken en je e-mails beter kunt beheren.
Tip 4 – Wijzigen geavanceerde weergave-instellingen
Met de geavanceerde weergave-instellingen van Outlook kun je jouw Inbox omzetten in een georganiseerd en overzichtelijk geheel. Maar hoe begin je?
- Kies je weergave: Outlook biedt zowel ingebouwde als persoonlijke weergaven. Tip: Wijzig je een standaardweergave? Je kunt deze altijd terugzetten naar de originele staat.
- Richt je kolommen in: Kies welke gegevens je in het zicht wilt hebben. Rangschik ze opnieuw of verwijder overbodige kolommen.
- Groeperen: Bundel je e-mails op basis van afzender, onderwerp, of datum. Je kunt ook automatische groeperingen beheren.
- Verscherp je focus met filters: Door middel van filters kun je mails van je leidinggevende of berichten met specifieke tags filteren, zo vind je e-mails sneller terug.
- Persoonlijke look: Kies lettertypen en stijlen die prettig leesbaar zijn, dit kan je helpen om sneller door je mails te gaan.
- Leesvenster: Beslis waar je het leesvenster wilt hebben, links – rechts, onder of misschien wil je het leesvenster liever uitschakelen.
- Zet belangrijke e-mails in de spotlight: Gebruik voorwaardelijke opmaak om e-mails die je aandacht vereisen, zoals achterstallige taken, eruit te laten springen.
- Perfectie in details: Pas de breedte, uitlijning en labels van kolommen aan voor een optimale leeservaring.
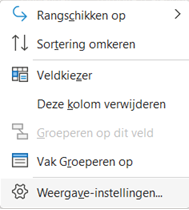

Tip 5 – Voorwaardelijke opmaak gebruiken om belangrijke berichten te markeren
Stel, je wilt een specifieke regel maken voor berichten die alleen naar jou zijn verzonden. Je kunt dit doen door via de menuoptie “Beeld” naar “Weergave instellingen” te gaan en op “Voorwaardelijke opmaak” te klikken. Je kunt zo een regel aanmaken die bijvoorbeeld verlopen email berichten in een bepaalde kleur presenteert.
Let wel op, als je wijzigingen aanbrengt zoals het vetgedrukt maken van het lettertype, kan dit invloed hebben op hoe je andere berichten herkent, zoals ongelezen berichten. Het is belangrijk goed na te denken voordat je voorwaardelijke opmaakregels toepast, zodat je weergave effectief blijft in het tonen van de informatie die belangrijk voor jou is.
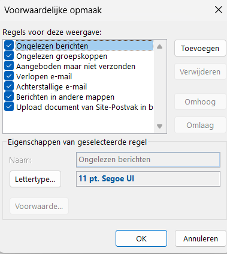
Tip 6 – Efficiënt inzicht specifieke berichten met filterweergave
Heb je wel eens moeite het doorzoeken van jouw Inbox om e-mails van bijvoorbeeld een specifieke klant of leverancier te vinden? Met filterweergaven in je Outlook wordt dit een fluitje van een cent. Zo kun je bijvoorbeeld alle e-mails van een bepaalde leverancier direct in een aparte weergave filteren.
- Start vanuit een gewenste basisweergave, bijvoorbeeld de “Compact View”.
- Sla deze weergave op met een relevante naam, zoals “Mail van leverancier”.
- Stel in dat deze weergave geldt voor alle mail- en postmappen.
- Klik op “Weergave instellingen” en kies voor naar Filter, selecteer het tabblad “Geavanceerd” en selecteer uit veelgebruikte velden het veld “Van”. Stel de instelling zo in dat het veld “Van” specifieke tekst bevat, zoals “@microsoft.com”. Zo ben je verzekerd van gerichte resultaten.
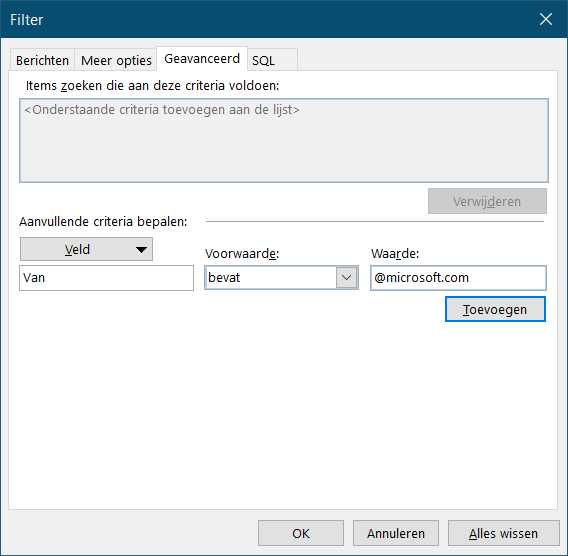
- Voeg dit criterium toe en activeer de nieuwe weergave.
- Dezelfde methode werkt ook voor andere belangrijke contacten, of dit nu LinkedIn, Apple of een andere partij is. In enkele klikken heb je overzichtelijke toegang tot berichten van elke gewenste partner, klant of leverancier. Implementeer deze slimme aanpak en ervaar een georganiseerde inbox terwijl je tegelijkertijd tijd spaart.
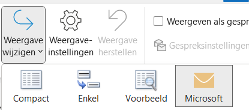
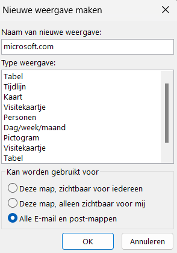
Boost je inboxbeheer met Outlook
In deze blog hebben we 6 tips gedeeld om je weergave in Outlook te personaliseren en te optimaliseren. Door deze aanpassingen kun je jouw e-mailbeheer verbeteren, wat leidt tot een hogere efficiëntie en overzichtelijkheid in je mailbox. Deze kleine veranderingen kunnen een grote impact hebben op je dagelijkse werkzaamheden. Maar er is nog veel meer te ontdekken als het gaat om e-mailbeheer. In onze volgende blog duiken we dieper de mappen- en categorieën functies in Outlook en zullen we je hierbij opnieuw tips geven. Houdt LinkedIn of de website in de gaten zodat je deze handige tips niet hoeft te missen!
Ben je klaar om je digitale werkomgeving te upgraden met Microsoft 365? Wij van Klout staan voor je klaar! Stuur een berichtje, of benader ons via de website. Als experts in het Microsoft 365-platform staan wij klaar om jouw IT-landschap te optimaliseren!
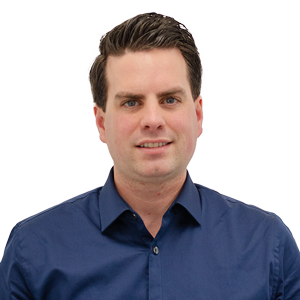
 Start chat
Start chat