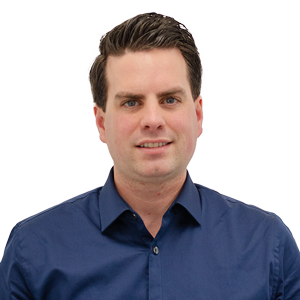✅ Vrijblijvend contact over AI-oplossingen
Leuk dat je geïnteresseerd bent in het afnemen van een AI-oplossing van Klout! Vul hieronder je gegevens in en wij nemen zo snel mogelijk contact met je op.
Leuk dat je geïnteresseerd bent in het afnemen van een AI-oplossing van Klout! Vul hieronder je gegevens in en wij nemen zo snel mogelijk contact met je op.
Leuk dat je geïnteresseerd bent in het gebruik van een AI-chatbot! Vul hieronder je bedrijfsnaam en e-mailadres in en we nemen zo snel mogelijk contact met je op.
Filters kun je instellen om bepaalde oproepen te blokkeren of door te schakelen, zo hou je de controle over de inkomende communicatie.
Ontvang een email melding wanneer je een gesprek hebt gemist.
Doormiddel van de Microsoft Teams oplossing werken Microsoft Outlook en Teams naadloos samen.
Met de Microsoft Teams oplossing is het eenvoudig om Teams gebruikers en overige gebruikers toe te voegen aan de meeting.
Geef de beheerder van jouw bedrijf toegang tot de beheeromgeving, wil je het beheer liever volledig door Klout laten doen? Geen probleem, we staan voor je klaar.
Geeft bellers de mogelijkheid om tijdens het wachten een zelfgekozen muziekje te laten horen.
Vraag rapportages op van binnenkomende of uitgaande gesprekken. Krijg inzicht in gespreksduur, verhouding inkomende en uitgaande gesprekken, etc.
Koppel je moderne telefonieoplossing met bijvoorbeeld het softwarepakket van je bedrijf zodat je vanuit dit software pakket kunt bellen of het klantdossier voor je hebt bij een binnenkomend gesprek.
Definieer openingstijden, wanneer er buiten deze tijden om gebeld wordt krijgt de beller een boodschap te horen.
Creëer belgroepen zodat de telefoon bijvoorbeeld bij meerdere collega’s overgaat, ideaal voor een ondersteuningsafdeling.
Het opnemen van gesprekken om deze later te kunnen terugluisteren, bijvoorbeeld voor trainingsdoeleinden.
Een menu structuur aanmaken om je klanten beter van dienst te kunnen zijn.
Je kan gesprekken voeren via zowel vaste telefoonlijnen als mobiele netwerken, waardoor een naadloze communicatie-ervaring ontstaat, ongeacht waar je bent.
Altijd en overal bereikbaar: Blijf altijd in contact, of je nu via een vaste lijn of mobiel wilt bellen. Zo ben je altijd gemakkelijk bereikbaar voor zowel je collega's als je klanten, waar je ook bent.
Naadloze integratie: Koppel je mobiele telefoon aan de bedrijfstelefoonoplossing, zodat je van alle gemakken voorzien bent voor een soepele communicatie, alles onder één dak.
Besparen op kosten: Voorkom extra doorschakelkosten van de telefooncentrale naar je mobiele telefoon. Houd alles bij één provider en geniet van de financiële voordelen en het gemak van één factuur.
Flexibel en anoniem bellen: Geniet van de vrijheid om te kiezen hoe je belt: met een zakelijk nummer, je mobiele nummer of zelfs anoniem, en dat allemaal vanaf elke mobiele telefoon. Zo heb je altijd controle over je communicatie, waar en wanneer dan ook.
Leuk dat je geïnteresseerd bent in het afnemen van de migratie en implementatie oplossing van Klout! Vul hieronder je gegevens in en wij nemen zo snel mogelijk contact met je op.
Leuk dat je geïnteresseerd bent! Vul hieronder je bedrijfsnaam en e-mailadres in en je ontvangt de whitepaper direct in je mailbox.
Leuk dat je geïnteresseerd bent in het afnemen van moderne werkplekken bij Klout! Vul hieronder je gegevens in en wij nemen zo snel mogelijk contact met je op.
Leuk dat je geïnteresseerd bent! Vul hieronder je bedrijfsnaam en e-mailadres in en je ontvangt de whitepaper direct in je mailbox.
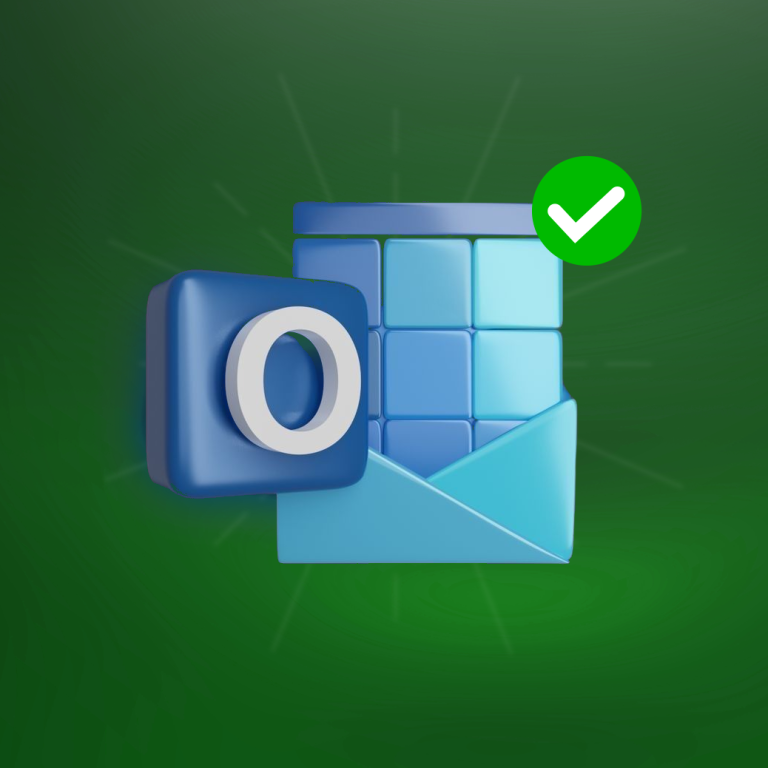
In onze vorige blog hebben we tips gedeeld over het organiseren van je Postvak IN met diverse mappenstructuren, het eenvoudig verplaatsen of kopiëren van berichten en het gebruiken van aangepaste zoekmappen om je gebruikerservaring te verbeteren.
In deze blog duiken we dieper in het aanpassen en gebruiken van categorieën om meer inzicht te krijgen in je e-mail, het toekennen van een houdbaarheidsdatum aan je berichten en het activeren van de auto-archiveringsfunctie in Outlook om je mailbox eenvoudig opgeruimd te houden.
Categorieën in Outlook bieden een snelle en visuele methode om berichten te organiseren. In tegenstelling tot mappen, waar een bericht maar in één map kan staan, kan een Outlook-bericht meerdere categorieën hebben. Elke categorie is een combinatie van een kleur en een label en je kunt ze toepassen op e-mails, agenda-items, contacten en overige Outlook items.
Laten we een voorbeeld nemen; stel dat je verschillende mappen hebt voor financiën, zoals uitgaven, budgetten, enzovoort. Je kunt dan een overkoepelende categorie maken met de naam “Financiën en budgetten”, die je kunt toepassen op alle relevante berichten, ongeacht in welke map ze zich bevinden.
Het maken van een nieuwe categorie is eenvoudig. Je gaat naar het tabblad ‘Start’, klikt op de optie ‘Labels’ en vervolgens op ‘alle categorieën’, waarna je een naam en kleur kunt kiezen voor je nieuwe categorie. Wil je een bericht in een bepaalde categorie plaatsen? Selecteer het bericht, klik op ‘Categoriseren’ en kies de gewenste categorie. Het bericht krijgt dan een kleur, zodat je in één oogopslag kunt zien tot welke categorie het behoort.
Je eigen categorieën zijn persoonlijk en opgeslagen in je Outlook-profiel. Categorieën in een gedeelde mailbox zijn door iedereen te gebruiken.
Door categorieën te gebruiken, kun je gemakkelijk berichten sorteren, filteren en organiseren, zonder dat je door mappen hoeft te bladeren. Het kan je helpen om visueel orde te scheppen en je efficiëntie te verhogen. Denk er wel aan om het simpel te houden; te veel categorieën kunnen juist verwarrend zijn. Begin klein en bouw het langzaam op naarmate je aan het gebruik van categorieën gewend raakt.
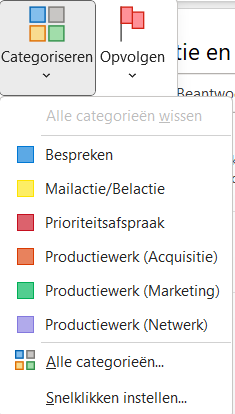
Voelt het verplaatsen van e-mails soms aan als een puzzel? Gelukkig zijn er manieren om dit eenvoudiger te maken. Er zijn twee manieren om berichten te verplaatsen. De eerste is slepen: pak een e-mail en sleep deze naar de gewenste map. Met de Ctrl- of Shift-toets kun je meerdere berichten tegelijk selecteren. Rechtsklikken biedt nog meer opties, zoals kopiëren in plaats van verplaatsen.
De tweede methode is de “Verplaatsen” knop: kies de berichten en klik op “Verplaatsen” om ze naar de gekozen map te sturen. Goed ingedeelde mappen maken het zoeken eenvoudiger. Kopieer je vaak berichten? Overweeg dan je mappenstructuur te herzien en vergeet de filters en zoekfuncties niet voor snellere resultaten, zoals we in de vorige blog hebben omschreven.
Een foutje is zo gemaakt, maar met de ‘ongedaan maken-optie corrigeer je dit snel. Dit kun je doen door gebruik te maken van de control+z snelkoppeling of te klikken linksboven in je scherm op het onderstaande icoon.
Rechtsklik op de e-mail die je wilt instellen.
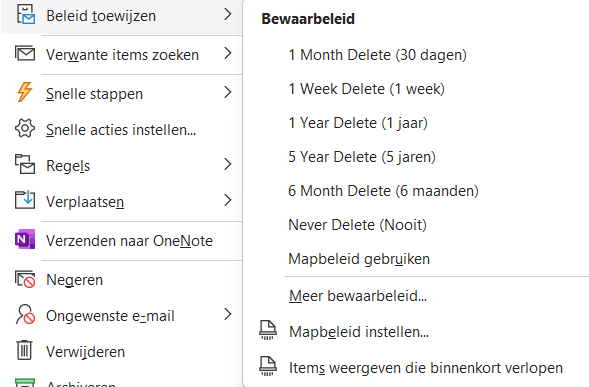
Een uitpuilende mailbox met oude e-mails die je al tijden niet hebt bekeken kan zorgen voor afleiding en een vervelend gevoel. Niet alleen oogt het chaotisch, het kan ook lastig zijn om dat ene belangrijke bericht terug te vinden tussen al die oudere e-mails. Het automatisch archiveren van e-mails kan hierbij een goede oplossing zijn. Maar hoe zet je auto archiveren aan in Outlook?
Met deze stappen houd je je mailbox netjes zonder veel moeite!

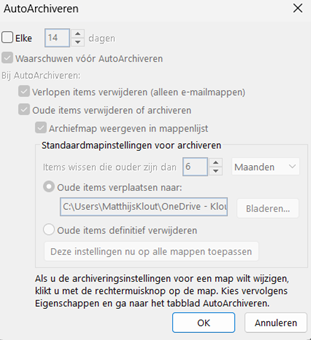
In deze en eerdere blogs hebben we je allerlei tips gegeven om je Outlook-mailbox te verbeteren. We hebben het gehad over het indelen van je e-mails en het instellen van houdbaarheidsdatums. We hopen dat je hiermee al flinke stappen hebt gezet in het beter beheren van je e-mails.
Maar we zijn nog niet klaar! Volgende week leren we hoe je met regels en snelle stappen je Outlook nog slimmer kunt maken. Zo wordt het markeren van e-mails makkelijker en kun je met een paar klikken een bericht naar bijvoorbeeld je manager sturen.
Bovendien gaan we aan de slag met het maken van eigen snelle stappen en automatische regels voor het sorteren van berichten. Zo blijft je Postvak IN netjes en overzichtelijk, zelfs als je veel berichten over één onderwerp ontvangt.
Ben je klaar om je digitale werkomgeving te upgraden met Microsoft 365? Wij van Klout staan voor je klaar! Stuur een berichtje, of benader ons via de website. Als experts in het Microsoft 365-platform staan wij klaar om jouw IT-landschap te optimaliseren!